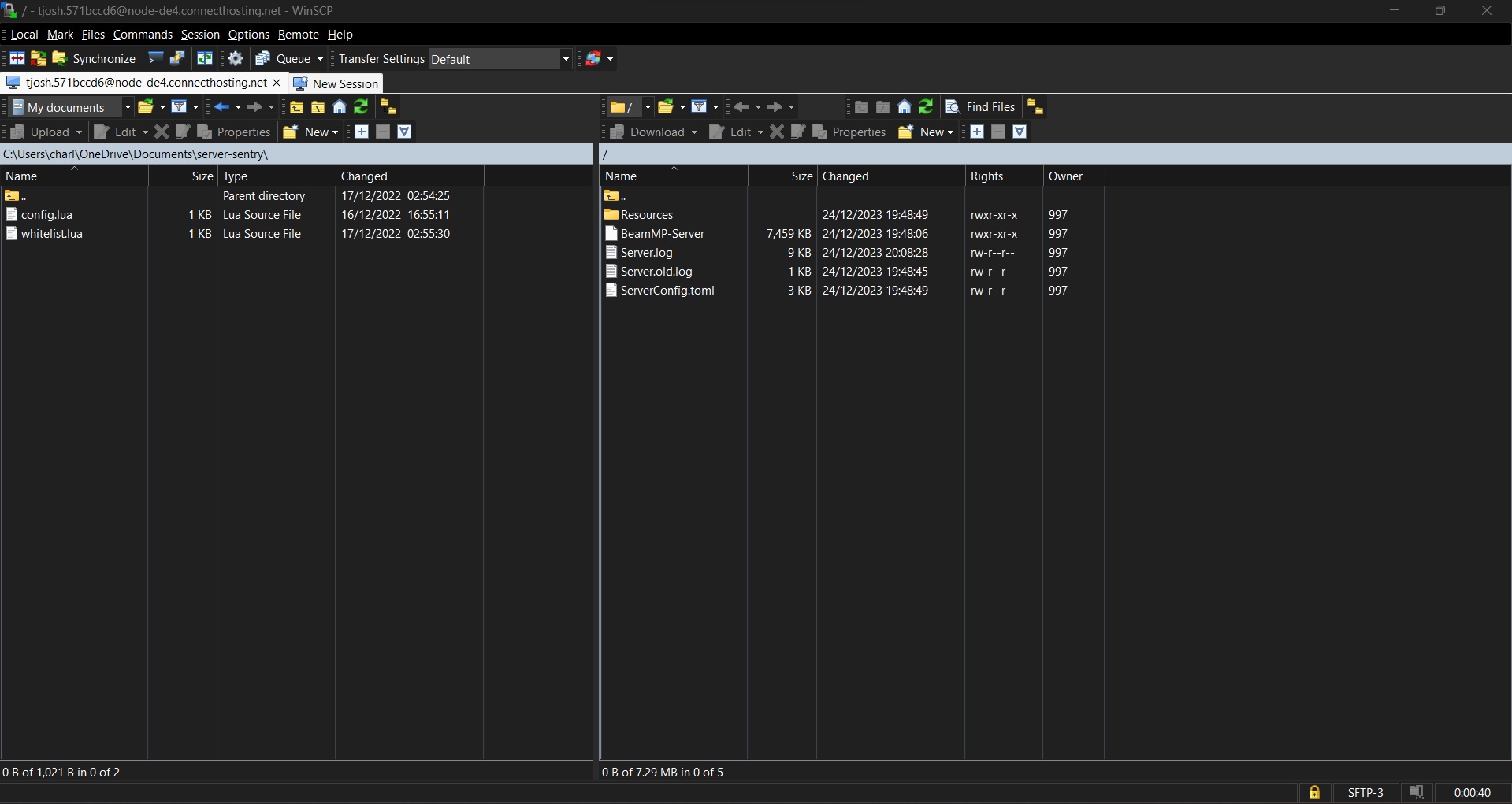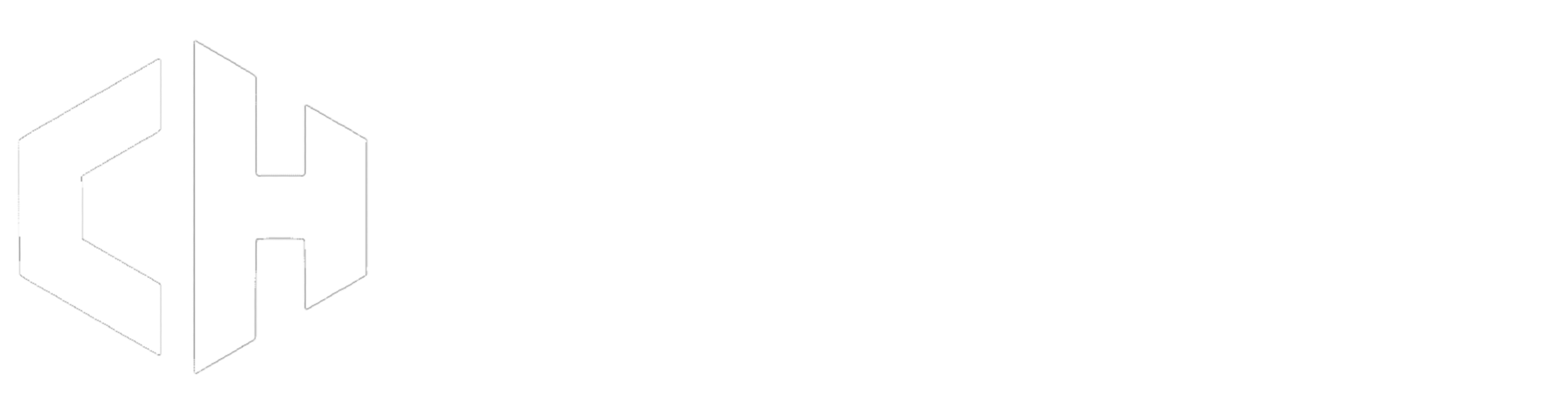Welcome to the SFTP Guide channel! Here you will find a step-by-step guide on how to use WinSCP with SFTP to securely transfer large files and folders to your game server. Uploading large files or folders through the web panel can result in the "failed to get multipart form data from request" error, which can be frustrating. Also allows you to upload files above the current limit 1024 MB. Using SFTP with WinSCP eliminates this error and provides a more efficient and secure way to transfer files. We hope this guide helps you manage your game server with ease!
Step 1: Download WinSCP Client
To get started, head over to the WinSCP website and download the client. You can find the download link here: https://winscp.net/. Choose the appropriate version for your operating system and download the installation package. Once the download is complete, run the installation package and follow the prompts to install WinSCP on your computer.
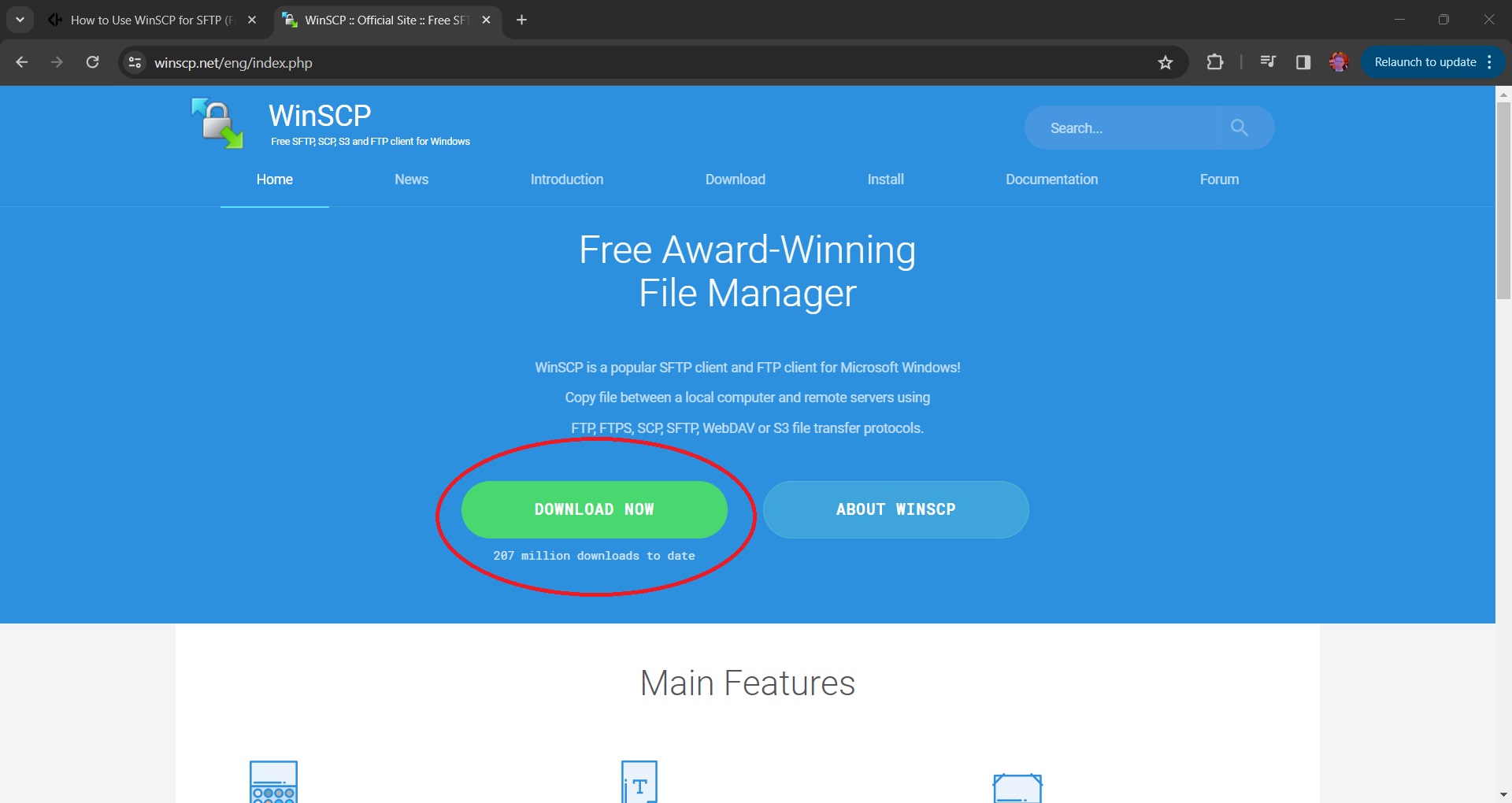
Step 2: Select Your Game Server on the Website Panel
After installing WinSCP, head back to the website panel where you manage your game server. Select the server you want to transfer files to, and click on the "Settings" tab.
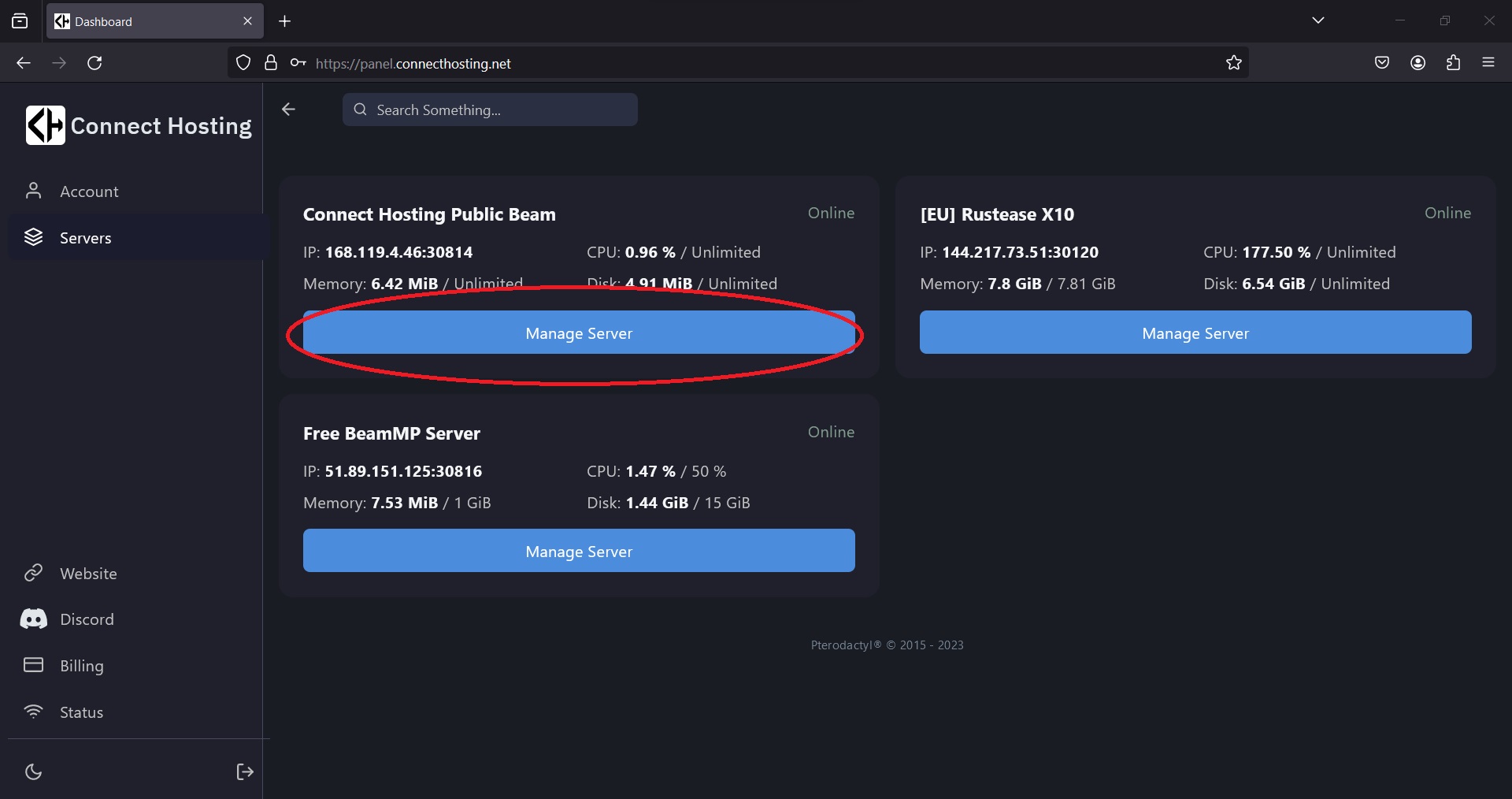
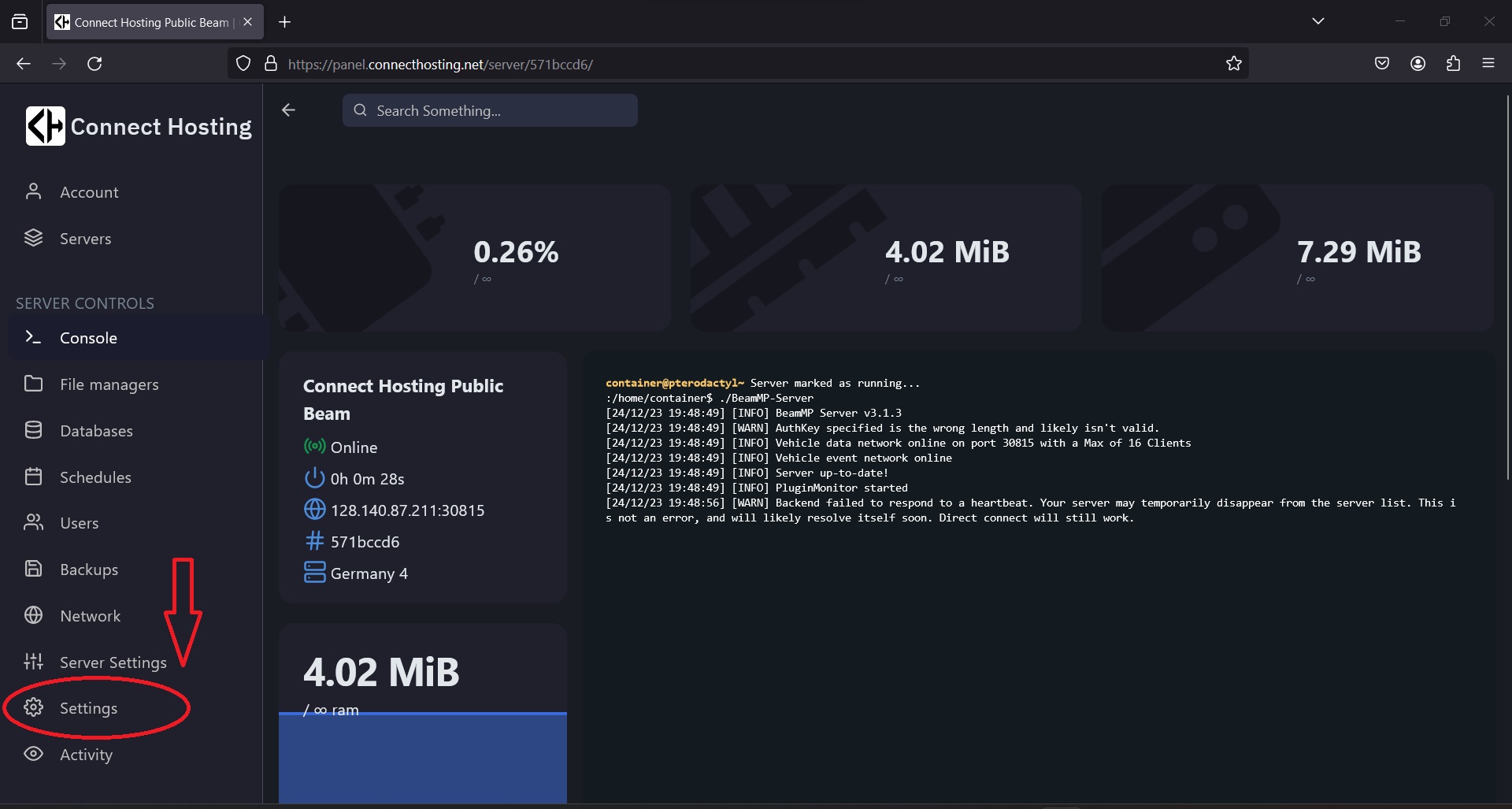
Step 3: Launch SFTP Connection from Website Panel
Now that you have your server's Settings in the web browser, click on "Launch with SFTP". This will prompt a message at the top of the browser asking you to allow the site to open an SFTP link with WinSCP. Click "Accept" to proceed.
Once you have accepted the prompt, WinSCP will launch and display a login screen.
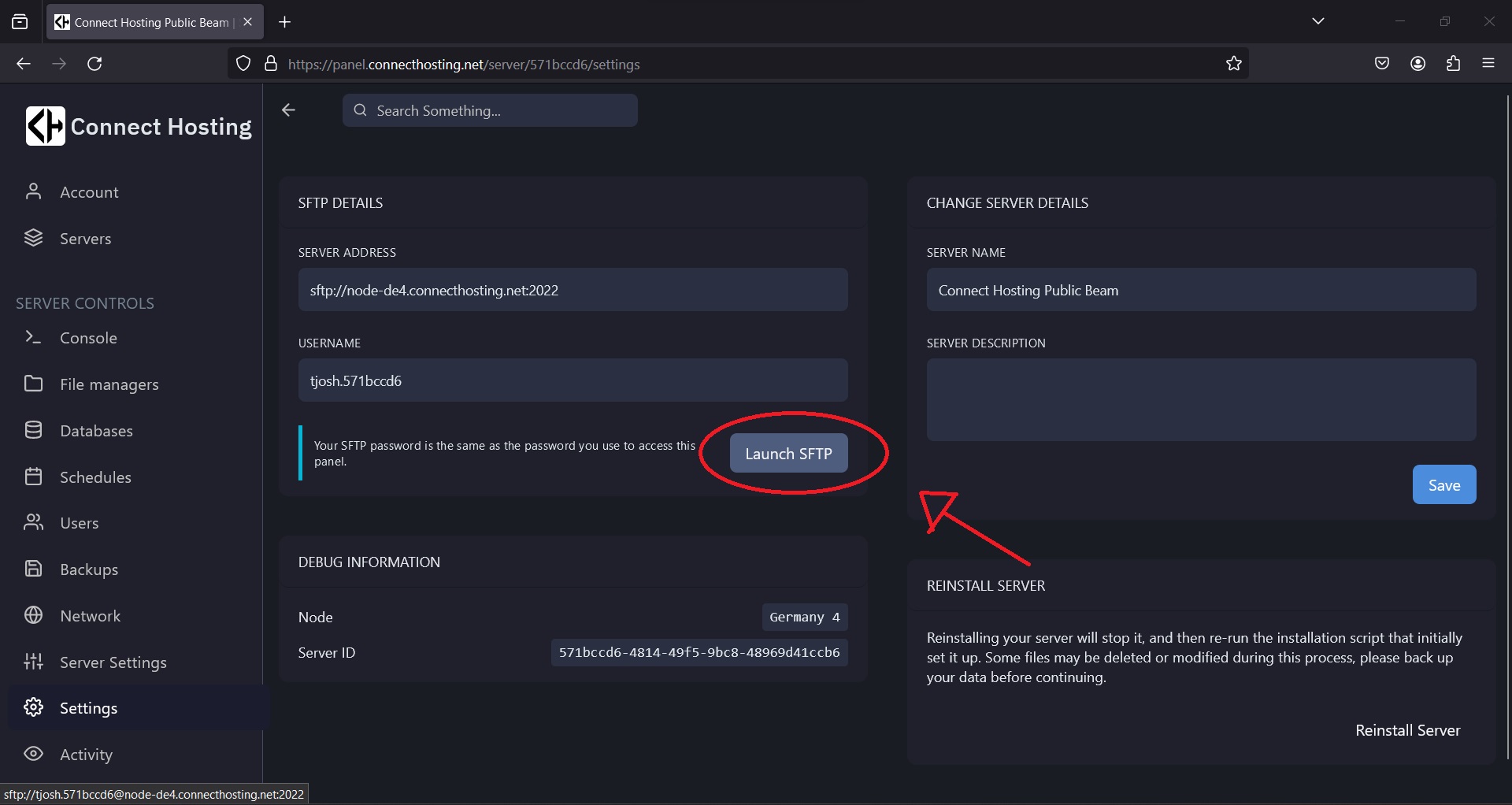
Step 4: Enter Your Game Panel Password in WinSCP
If you have launched WinSCP from the website panel using the "Launch with SFTP" button, you will see a login prompt asking for your password.
In the login prompt, enter the same password you use to log into the game panel. Once you have entered your password, click "OK" to connect to your game server via SFTP.
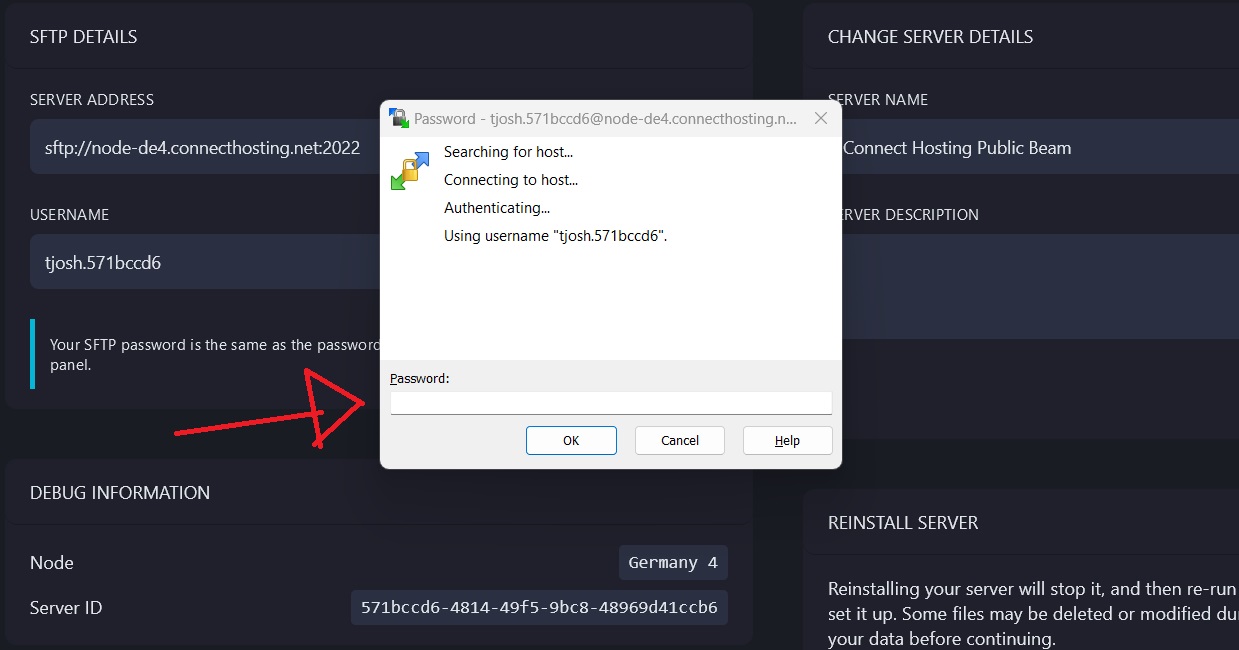
Step 5: Transfer Files Between Your Computer and Game Server
After logging into your game server via SFTP using WinSCP, you will see two panels in the interface. The panel on the left displays the files on your local computer, while the panel on the right displays the files on your game server.
This can be done easily with a drag and drop!